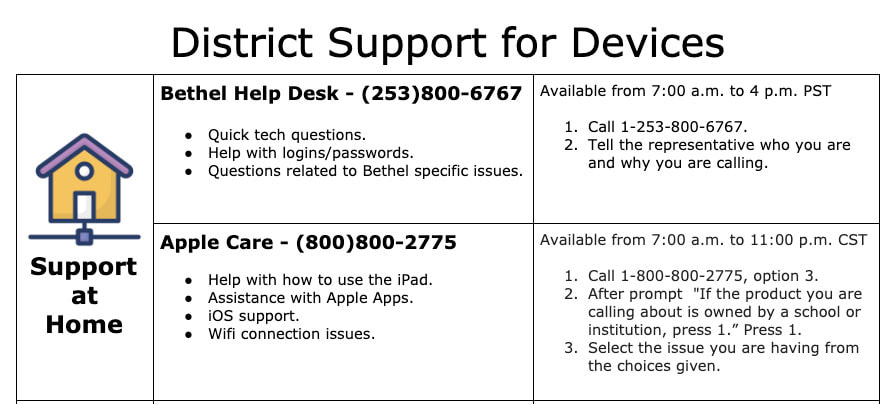BVA uses multiple programs and platforms.
See the sections below for help in navigating and troubleshooting.
For general tech help call District Technology at 253-800-6767
See the sections below for help in navigating and troubleshooting.
For general tech help call District Technology at 253-800-6767
INTERNET ACCESS
IPAD
SYNERGY
Help Desk and Tech Support
Families should send an email to parentvue@bethelsd.org for support with all items related to Synergy.
Families should send an email to parentvue@bethelsd.org for support with all items related to Synergy.
To help parents get the most out of school, you want day-to-day insight into the academic experience. With the Synergy ParentVUE web portal, students can access near real-time information on attendance, class schedules, report cards, course history, graduation status and more.
ParentVUE allows parents to access their students:
Features:
ParentVUE allows parents to access their students:
- Attendance
- Class Schedules
- Course History
- Graduation Status
- Mid-term/Quarter and Final/Semester Grades
- School Information
- Demographic Information
Features:
- View up-to-date attendance information
- View modified course history and graduation requirements
- Send email to their teacher(s) and other school staff
- View a school calendar
- View term progress and report cards
PARENTVUE FAQ's
Q: Do I need an email address to activate my ParentVUE account?
A: Yes, an email account is needed to activate your ParentVUE account. A FREE email account is available through Gmail, Outlook, AOL, etc.
Q: I’m getting an error message that says: “The activation key you entered could not be found. Please contact school to get a new activation key.” What should I do?
A: Please ensure you are entering your first name, last name and activation key EXACTLY as it appears on your ParentVUE Activation Letter. If you are still unable to activate your account entering the information as it appears, please email ParentVue@bethelsd.org or contact your child’s school.
Q: What should I do if my name has recently changed?
A: You must email ParentVue@bethelsd.org and they will update your name on your ParentVUE account. After your name has been changed in the student information system, you will receive a new ParentVUE Activation Key Letter to activate your account.
Q: What should I do if I do not see all my children listed in ParentVUE?
A: Please email ParentVue@bethelsd.org or contact your child’s school to inform them of the issue so they can link all of your children in the student information system.
Q: What do I do if I forgot my ParentVUE password?
A: Please visit the Password Recovery page for the direction on how to recover your password.
Q: Can I log into ParentVUE from my mobile device?
A: Yes, you can access ParentVUE through the browser on your mobile device or through the FREE ParentVUE App available in the Apple App Store or Google Play Store.
Q: Can I activate my ParentVUE account using the ParentVUE App on my mobile device?
A: No, you cannot activate your ParentVUE account using the ParentVUE App. From your web browser on your mobile device, you must go directly to the ParentVUE website BethelSD.org to activate your account. Once the account has been activated, you will be able to access your ParentVUE account using the ParentVUE App on your mobile device.
A: Yes, an email account is needed to activate your ParentVUE account. A FREE email account is available through Gmail, Outlook, AOL, etc.
Q: I’m getting an error message that says: “The activation key you entered could not be found. Please contact school to get a new activation key.” What should I do?
A: Please ensure you are entering your first name, last name and activation key EXACTLY as it appears on your ParentVUE Activation Letter. If you are still unable to activate your account entering the information as it appears, please email ParentVue@bethelsd.org or contact your child’s school.
Q: What should I do if my name has recently changed?
A: You must email ParentVue@bethelsd.org and they will update your name on your ParentVUE account. After your name has been changed in the student information system, you will receive a new ParentVUE Activation Key Letter to activate your account.
Q: What should I do if I do not see all my children listed in ParentVUE?
A: Please email ParentVue@bethelsd.org or contact your child’s school to inform them of the issue so they can link all of your children in the student information system.
Q: What do I do if I forgot my ParentVUE password?
A: Please visit the Password Recovery page for the direction on how to recover your password.
Q: Can I log into ParentVUE from my mobile device?
A: Yes, you can access ParentVUE through the browser on your mobile device or through the FREE ParentVUE App available in the Apple App Store or Google Play Store.
Q: Can I activate my ParentVUE account using the ParentVUE App on my mobile device?
A: No, you cannot activate your ParentVUE account using the ParentVUE App. From your web browser on your mobile device, you must go directly to the ParentVUE website BethelSD.org to activate your account. Once the account has been activated, you will be able to access your ParentVUE account using the ParentVUE App on your mobile device.
To help students get the most out of school, you want day-to-day insight into the academic experience. With the Synergy StudentVUE web portal, students can access near real-time information on attendance, class schedules, report cards, course history, graduation status and more.
StudentVUE allows students to access their:
Features:
StudentVUE allows students to access their:
- Attendance
- Class Schedules
- Course History
- Graduation Status
- Mid-term/Quarter and Final/Semester Grades
- School Information
- Demographic Information
Features:
- View up-to-date attendance information
- View modified course history and graduation requirements
- Send email to their teacher(s) and other school staff
- View a school calendar
- View term progress and report cards
MY BETHEL
My Bethel is how students access email, Canvas, Synergy, Xello, and many programs teachers use in the classroom.
The login code is the first 3 letters of your birthday month, a dash, and then the two-digit day, a dash, and then either the two digit or four-digit year. (Ex: 8/31/2000 birthday would be aug-31-00 or aug-31-2000)
The login code is the first 3 letters of your birthday month, a dash, and then the two-digit day, a dash, and then either the two digit or four-digit year. (Ex: 8/31/2000 birthday would be aug-31-00 or aug-31-2000)
CANVAS
Canvas is a platform in which students can access specific classes. There are links to their Edgenuity classes, extra documents, communication with teachers, grades, and more housed in Canvas.
|
Creating a Parent Canvas Observer Account
How to Login to Canvas App
|
How to Install Canvas app for iPad
How to Access Canvas from Website
|
|
Canvas Preview
|
CANVAS FOR STUDENTS
Canvas provides a library of guides and instructions and you can find all the guides here http://guides.instructure.com/m/4212
Student Login to Canvas: http://bethelsd.instructure.com. Students can also login through My Bethel.
Help With Assignments:
How do I view assignments? Guide
How to submit an online assignment? Guide
How do I submit a text entry assignment? Guide
How do I submit a media file as an assignment? Guide
How do I submit a peer review to an assignment? Guide
Files and accessing files
How do I view files? Guide
How do I view my Google Drive? Guide
Canvas Features
How do I use the calendar? Guide
How do I use the course home page? Guide
How do I view discussions? Guide
How do I view my grade? Guide
How do I view a module? Guide
How do I use the to-do list in the Dashboard? Guide
Student Login to Canvas: http://bethelsd.instructure.com. Students can also login through My Bethel.
Help With Assignments:
How do I view assignments? Guide
How to submit an online assignment? Guide
How do I submit a text entry assignment? Guide
How do I submit a media file as an assignment? Guide
How do I submit a peer review to an assignment? Guide
Files and accessing files
How do I view files? Guide
How do I view my Google Drive? Guide
Canvas Features
How do I use the calendar? Guide
How do I use the course home page? Guide
How do I view discussions? Guide
How do I view my grade? Guide
How do I view a module? Guide
How do I use the to-do list in the Dashboard? Guide
CANVAS FOR PARENTS
Canvas provides a library of guides and instructions for observers. Those guides can be found here https://guides.instructure.com/m/4144
Parent/Guardian Login to Canvas: https://bethelsd.instructure.com/login/canvas
Parent/Guardian Login to Canvas: https://bethelsd.instructure.com/login/canvas
- Co-enrollment allows you as the observer to view grades, upcoming assignments and due dates, missing work, and teacher communication. A step by step how to create a parent/guardian account can be found HERE.
- Preferences for notifications- Teachers can send individual, group, and course-wide messages to students and parents and your students can also communicate safely with teachers and each other. Once you're co-enrolled, you'll want to set up your notification preferences. Click here for instructions on setting up your notification preferences.
- More About Canvas- Canvas is the Learning Management System for Bethel School District. It bundles assessments, grading, state standards, messaging, learning analytics, and more—while keeping everything simple, easy, and in one place. Learn more about Canvas and what a learning management system is.
Links
How do I submit a PDF assignment with annotations in the Student app on my iOS device
How do I upload a file as an assignment submission in the Student app on my iOS device?
How do I upload a file as an assignment submission in the Student app on my iOS device?
Videos
|
Using Notability for Canvas PDF Assignments
|
EDGENUITY
Accessing Edgenuity
All BVA courses have a Canvas course. The link to the Edgenuity curriculum is found within the Canvas course.
Activating Special Features
Walk-Through Videos
Navigating Edgenuity & Finding Guided Assignments: here
|
Student Experience in Edgenuity Walk-Through
|
|